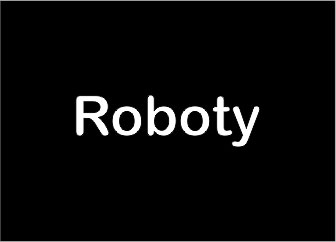W artykule zostanie przedstawione podłączenie sterownika wraz z e-paperem, zainstalujemy potrzebne biblioteki i wykorzystamy je w praktyce. Przygotowałem również poglądowe menu jakie można stworzyć i wykorzystać w swoim projekcie.


Spis treści
- Krótki opis
- Specyfikacja
- Podłączenie
- Wykorzystanie przykładów z biblioteki
- Tworzenie map
- Przykładowe działanie
Krótki opis
E-paper E-Ink 1,54” 200x200px – wyświetlacz dwukolorowy
Wyświetlacz typu e-paper o przekątnej 1,54″ w technologii E-Ink o rozdzielczości 200 x 200 px. Pracuje z napięciem 3,3 V. Komunikuje się przez interfejs SPI oraz. Wyświetla 2 kolory: czarny, biały. Tego rodzaju wyświetlacze można stosować do czytania e-booków i czasopism elektronicznych.
Shield uniwersalny sterownik dla e-Paper ARDUINO
Uniwersalny shield sterownika wyświetlaczy e-Paper dla Arduino / NUCLEO, obsługuje różne panele wyświetlaczy typu e-Paper wykorzystujące magistralę SPI.
Specyfikacja
E-paper E-Ink 1,54” 200x200px – wyświetlacz dwukolorowy
- Napięcie zasilania: 3,3 V
- Moc zasilania (przy odświeżaniu ekranu): 26,4 mW
- Interfejs: SPI
- Wymiary zewnętrzne: 90,1 x 77 x 1,18 mm
- Wymiary wyświetlacza: 84,8 x 63,6 mm
- Piksel: 0,212 x 0,212 mm
- Rozdzielczość: 400 x 300 px
- Poziom szarości: 2
- Wyświetlane kolory: czarny, biały
- Kąt widzenia: 170 °
Shield uniwersalny sterownik dla e-Paper ARDUINO
- Napięcie zasilania: 3,3 V
- Interfejs: SPI
- Wymiary zewnętrzne: 41 x 22 x 1,18 mm
Podłączenie
Jako iż na każdym arduino połączenie wygląda inaczej, na dole jest rozpiska do każdego arduino, wzięta ze strony autora z którego biblioteki będziemy korzystać (dla zainteresowanych link do githuba autora https://github.com/ZinggJM/GxEPD). Pamiętajmy również o tym, że nie należy podłączać wyświetlacza e-paper do 5V.
mapping suggestion from Waveshare SPI e-Paper to Wemos D1 mini
BUSY -> D2, RES -> D4, DC -> D3, CS -> D8, SCK -> D5, SDI -> D7, GND -> GND, 3.3V -> 3.3V
mapping suggestion from Waveshare SPI e-Paper to ESP8266 NodeMCU:
BUSY -> D2, RES -> D4, DC -> D3, CS -> D8, SCK -> D5, SDI -> D7, GND -> GND, 3.3V -> 3.3V
mapping suggestion from Waveshare SPI e-Paper to generic ESP8266
BUSY -> GPIO4, RES -> GPIO2, DC -> GPIO0, CS -> GPIO15, SCK -> GPIO14, SDI -> GPIO13, GND -> GND, 3.3V -> 3.3V
mapping suggestion (by G6EJD) from Waveshare SPI e-Paper to ESP8266 Huzzah:
BUSY -> 03, RES -> 15, DC -> 02, CS -> 00, SCK -> 14, SDI -> 13, GND -> GND, 3.3V -> 3.3V
mapping suggestion for ESP32, e.g. LOLIN32, see …/variants/…/pins_arduino.h for your board
NOTE: there are variants with different pins for SPI ! CHECK SPI PINS OF YOUR BOARD
BUSY -> 4, RES -> 16, DC -> 17, CS -> SS(5), SCK -> SCK(18), SDI -> MOSI(23), GND -> GND, 3.3V -> 3.3V
mapping suggestion for STM32F1, e.g. STM32F103C8T6 „BluePill”
BUSY -> A1, RES -> A2, DC -> A3, CS-> A4, SCK -> A5, SDI -> A7
mapping suggestion for AVR, UNO, NANO etc.
BUSY -> 7, RES -> 9, DC -> 8, CS-> 10, SCK -> 13, SDI -> 11
mapping suggestion for Arduino MEGA
BUSY -> 7, RES -> 9, DC -> 8, CS-> 53, SCK -> 52, SDI -> 51
mapping suggestion for Arduino DUE
BUSY -> 7, RES -> 9, DC -> 8, CS-> 77, SCK -> 76, SDI -> 75
SPI pins are on 6 pin 2×3 SPI header
Po podłączeniu sterownika do arduino, możemy podpiąć do niego nasz wyświetlacz, aby to zrobić wystarczy podnieść małą czarną klapkę, i złotymi pinami do góry wsunąć nasz wyświetlacz do sterownika. Teraz dociskamy do dołu klapkę i nasz wyświetlacz jest już zamontowany.
Wykorzystanie przykładów z biblioteki
Biblioteki znajdują się do pobrania na samym dole artykułu, wykorzystamy z niej dwa przykłady, jeden jest dla układów z większą ilością RAMu, za to drugi można wykorzystać na tych słabszych urządzeniach.
Zaczniemy od pierwszego przykładu

Teraz musimy od komentować linijkę z naszym wyświetlaczem.

Wybieramy i wgrywamy go na naszą płytkę. Po wgraniu powinniśmy ujrzeć przykładowe mapy oraz tekst. Jeżeli widzimy, że obrazki nie są w pełni wyświetlane, oznacza to, że musimy skorzystać z tego mniej wymagającego przykładu.
Wybieramy teraz mniej zasobożerny przykład

Ponownie od komentujemy linijkę z naszym wyświetlaczem

Wgrywamy go na nasze arduino i wszystko powinno działać. Oczywiście, jeżeli pierwszy przykład nam nie działa, możemy mieć problemy z normalnym wyświetlaniem tekstu czy map i będziemy musieli korzystać z rozwiązań zawartym w przykładzie drugim.
Tworzenie map
Do stworzenia map można wykorzystać stronę której działanie pokazywałem już w innym artykule, dlatego odsyłam do niego, aby się zapoznać https://ajmaker.pl/2021/10/28/wyswietlacze-oled-0-91-0-96-2/ . Różnica jest taka, że nie należy zaznaczać opcji do odwracania kolorów „Invert image colors„, reszta wygląda tak samo jak w tym artykule. Trzeba tylko zapamiętać, że powinien mieć wymiary 200x200px, tak jak nasz wyświetlacz.
Przykładowe działanie
Kiedy mamy już własną mapę, możemy wyświetlić ją na naszym e-papierze, przygotowałem już gotowy kod do wgrania i wyświetlenia. Został stworzony na podstawie drugiego przykładu z biblioteki, tak aby każdy mógł go wyświetlić. Kod do pobrania znajduje się na samym dole artykułu.